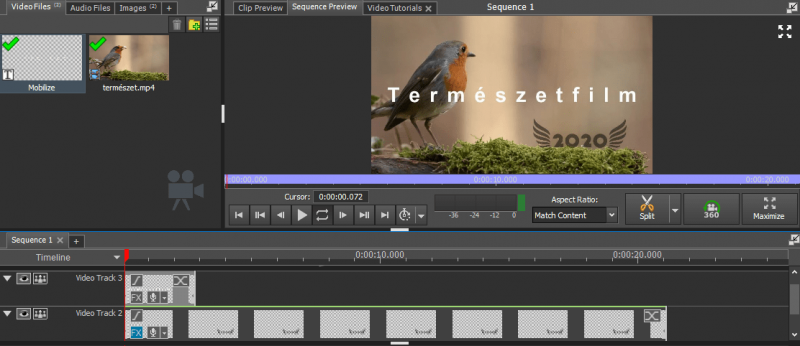Hogyan kell videót készíteni, vágni? Egy részletes útmutató!
Manapság senki nem veszíthet azzal, ha megtanul videózni. Ez egy külön műfaj, de egy alapszinten könnyedén elsajátítható.
Nagyon sok alkalommal előfordulhat, hogy valamilyen okból kifolyólag videót kellene készítenünk, szerkesztenünk. Ennek sokféle oka lehet. Talán kapcsolódik a munkánkhoz, ugyanis oktatási tevékenységet kellene hogy végezzünk. Előfordulhat, hogy a cégünknek lenne szüksége arra, hogy videót készítsünk, ezzel erősítve a márkánkat, vagy fontos lenne a tartalommarketinges tevékenységünk szempontjából. Esetleg, csupán valamilyen hobbinkhoz kapcsolódik: szeretnénk egy jól működő stratégiát prezentálni, esetleg egy, a mobilunkon rögzített videófelvételt kicsit „átszabni”.
Akár így, akár úgy, mindenképpen hasznos lehet, ha kicsit otthon vagy annak a művészetében, hogy hogyan kell videót készíteni, illetve azokat szerkeszteni. Ez a bejegyzés ezzel kapcsolatosan szeretne egy kis iránymutatóval szolgálni mindenki számára, én magam nagyjából az itt leírtak alapján szoktam eljárni.
Milyen lehetőségünk van videófelvételre?
Természetesen sokféle lehetőségünk van arra, hogy a (számítógépünk) segítségével egy videót készítsünk. Itt alapvetően kétféle felvételt érdemes megkülönböztetni: a hagyományos képernyő/ablakfelvétellel párosuló videót, valamint a prezentáció jellegűt. Az első feladatra számos ismert program létezik: ilyen például az OBS Stúdió. Az PPT jellegre-ami leggyakrabban oktatásnál fordul elő-teljesen megfelelő a Microsoft PowerPoint videókészítője is.
Tekintve, hogy a kifejezetten stream-programnak minősülő szoftverek közül az OBS Stúdió ingyenes, és tökéletesen megfelel a legtöbb célra, ezt fogom bemutatni, valamint a Microsoft PowerPoint ilyen célú használatát.
Hogyan használjuk az OBS Stúdiót?
Először töltsük le az OBS Stúdiót. Ez után, amennyiben megnyitjuk, egy viszonylag egyszerű látvány fog fogadni minket: elsőre talán azt gondolnánk, hogy egy olyan műszerfal fog elénk tárulni, amit egy vadászgép pilótafülkéje is megirigyelne, holott egy nagyon egyszerű, és szimpla kinézettel bíró felületet fogunk látni. Ez természetesen nem jelenti azt, hogy ne kellene tudnunk a pontos beállításokat! Ha ez nem megfelelő, akkor gondban lehetünk.
Az OBS beállításai
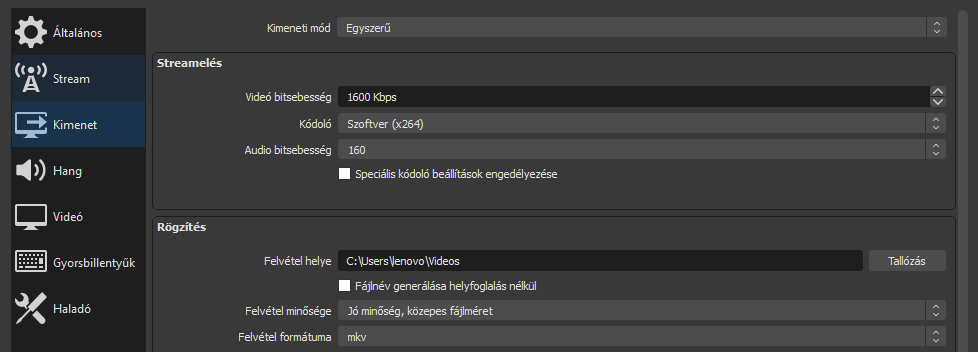
Természetesen nem mindenki ugyanazokat a beállításokat használja, én leírom azokat, amelyek nekem jól beválnak.
A jobb oldali függőleges gombsorban kattintsunk a beállítások gombra, és itt megjelenik majd számunkra egy panelsor.
Az általános fülön állítsuk magyar nyelvűre a felhasználó felületet (ha még nem az), valamint a kinézetét is átszabhatjuk (nekem az alapértelmezett kinézet jött be).
A stream fülön állítsuk be a stream kulcsot, amennyiben streamelni szeretnénk élőben. Ez az alábbi linken lesz elérhető YouTube esetén, amint bejelentkeztünk a fiókunkba.
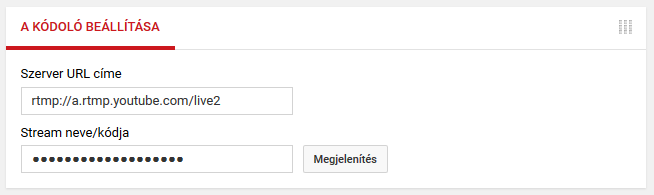
A kimenet fülön a felvétel formátumát érdemes lehet MKV formátumon hagynunk, igazából közvetlenül ebből is feltölthető YouTubera az anyag, de ha szeretnénk, akkor átállíthatjuk másra is, csak figyeljünk arra, hogy alul milyen jelzést fogunk kapni erre vonatkozólag. A videó bitsebesség nagyjából 1600 kb/s-on megfelel, ez az alapértelmezett.
A hang fülön a mintavételezés megfelelhet 44.1 kHz-nek, ez szintén egy olyan beállítás, amit nem kell bántanunk.
A videó fülön fontos, hogy a képernyő méretet (illetve, annak arányát) arra a méretre válasszuk, amilyen a mi képernyőnk mérete, különben nagyon elmosódott lehet a végeredmény.
A gyorsbillentyűk fülön lényegében bármilyen gyorsbillentyűt beállíthatunk, amilyet csak szeretnénk. Nem kötelező, viszont hosszú távon jelentősen megkönnyítheti az életünket.
Az OBS használata
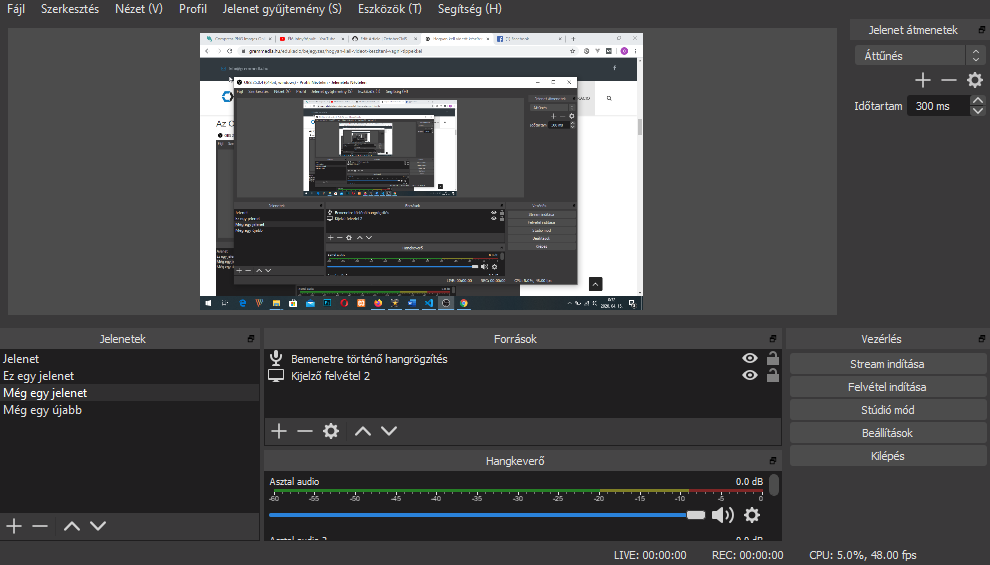
Amennyiben megfigyeljük, akkor az alsó sávban van egy külön panel a jelenetek, és a források számára. Minden egyes jelenethez rendelhetők források, ezek tulajdonképpen „elemek”, amelyekből az adott videófelvétel állni fog. Ilyen lehet például a beviteli hangforrás, a kijelzőnk, a saját arcunk videózás közben, a különféle feliratok, vagy akár egy böngészőforrás, ami egy weboldal egy adott részét jeleníti meg (tölti be).
Amit érdemes a használattal kapcsolatban tudnunk, hogy nem érdemes többet igénybe vennünk a források közül, mint amire ténylegesen szükségünk lesz. Gyakran használt a beviteli hangmező, a kijelzőnk vagy választott ablakunk, valamint az arcunk. Felesleges lehet feliratokat tenni alá, ugyanis ezeket a későbbi videószerkesztő programmal is rátehetjük, és ott, amennyiben nem lesz rá szükségünk, később eltávolíthatjuk azt.
Amit érdemes tudni az ablak felvétel, valamint kijelző felvétel közötti különbségről, az az, hogy az egyik egy tetszőlegesen, általunk választott megnyitott ablakot rögzíti (például: böngésző), a másik pedig az egész képernyőnket.
A Ms PowerPoint használata
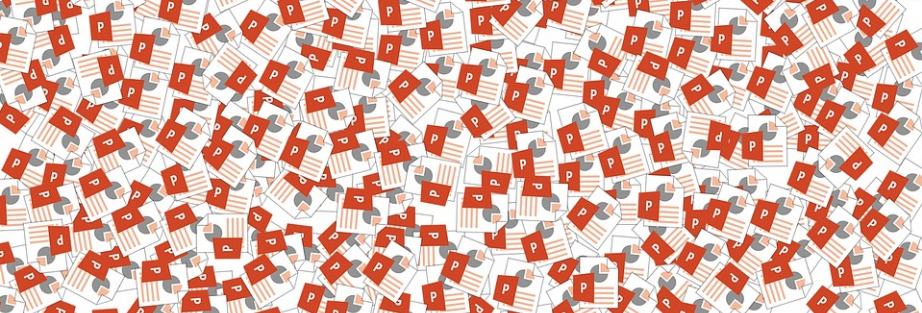
Talán nincs kifejezetten szükség arra, hogy egy stream programot használjunk, ugyanis egy prezentáció, a mi szöveges alájátszásunkkal is teljesen megfelelhet az adott célra. Ebben az esetben kiváló lehetőséget nyújthat számunkra a Ms Powerpoint. Hogyan használjuk fel erre?
Nyissuk meg a prezentációnkat. Ez után a „Diavetítés” menüpontra kattintva a diavetítés rögzítését válasszuk, az első diától kezdve (általában). Amennyiben ezt megtettük, egy külön ablakba fog dobni minket, ahol nem csupán a különféle lejátszási, megállási gombok várnak minket: van lehetőség egyéni jegyzet készítésére, valamint különféle tollak használatára is, amivel mutogathatunk. Az itt létrehozott vizuális változtatások a PPT-nken is meg fognak maradni.
Jobb alul megjelenik majd egy transzparens gomb, a jellegzetes lejátszó. Ezzel meghallgathatjuk a hangfelvételt, ami a PPT készítés közben készült.
Amennyiben exportálni szeretnénk a munkánkat, akkor a Fájl->Exportálás->Videóklip létrehozására kattintsunk. Itt érdemes a méretet jól átgondolni, általában érdemes a Full HD-s méretet választani. Exportáljuk ki, ez el fog tartani egy kis ideig, majd megnyithatjuk a végeredményt, és megnézhetjük.
Hogyan kell videót vágni? Az NCH VideoPad program használata
Az NCH VideoPad egy teljesen ingyenes, bárki által használható program. A gyártó weboldaláról tölthetjük le, amennyiben ez megtörtént, indítsuk el a programot.
Egy kicsit bonyolultabb kinézet fog fogadni minket: míg az OBS Stúdió csupán egy felvételi eszköz, addig itt számos lehetőség nyílik arra, hogy a videóinkat szerkesszük. Rengeteg dologra van lehetőségünk: a különféle részek kivágására, feliratok beállítására, animációk létrehozására, narrációra, videók összefűzésére, vízjel és logó hozzáadására, és még sok minden egyébre.
Az NCH VideoPad az alábbi jól elkülöníthető részekre bomlik: a felső menüsorban találhatók a különféle funkciók, amiket használhatunk. Bal oldalt felül vannak azok a megnyitott képek, audiók, valamint videó fájlok, amikkel dolgozni szeretnénk. Jobb felül található az éppen kijelölt elemünk.
Alul található a szekvencia sor, ami lényegében egymásra húzással tartalmazza a különféle képeket, valamint videókat. Illetve, e fölött találhatók a különféle audió elemek, amiket szintén ide tudunk húzni a megnyitott fájlok közül. Egy részletes lista a legfőbb megtehető dolgokról:
1, Új fájlok bevitele
A fenti menüsorban található az Add File(s) gomb, itt kell az új fájlokat bevinni, vagy csak szimplán be kell húzni a programba. Amennyiben szeretnénk, akkor jobb kattintással új mappákat is hozhatunk létre, hogy áttekinthetőbb legyen a munkánk.
2, Audió, Narráció, Stock Sound hozzáadása
A narrációt úgy kell hozzáadni, hogy tekerjünk valahová a fő szekvenciánkban, és fent a Record/Record Narration fülön vegyük fel, amit szeretnénk. Ez után automatikusan hozzáadja a szekvenciánk alatt az audiókhoz, ami elkészült.
A Stock Sound arra adhat lehetőséget, hogy egy zenét letöltsünk az internetről, és azt használjuk a videónk alatt. Abban az esetben hasznos lehet, ha nem kifejezetten mi szeretnénk beszélni: egy sporteseményen klippjén egy hangzatos zene, ami elszántságot tükröz praktikus lehet.
Amennyiben audiót szeretnénk eltávolítani a videónkról, azt is megtehetjük az unlink segítségével. Audiót hozzáadni természetesen új fájl hozzáadásával, majd az a szekvenciánk alá történő behúzással lehetőséges.
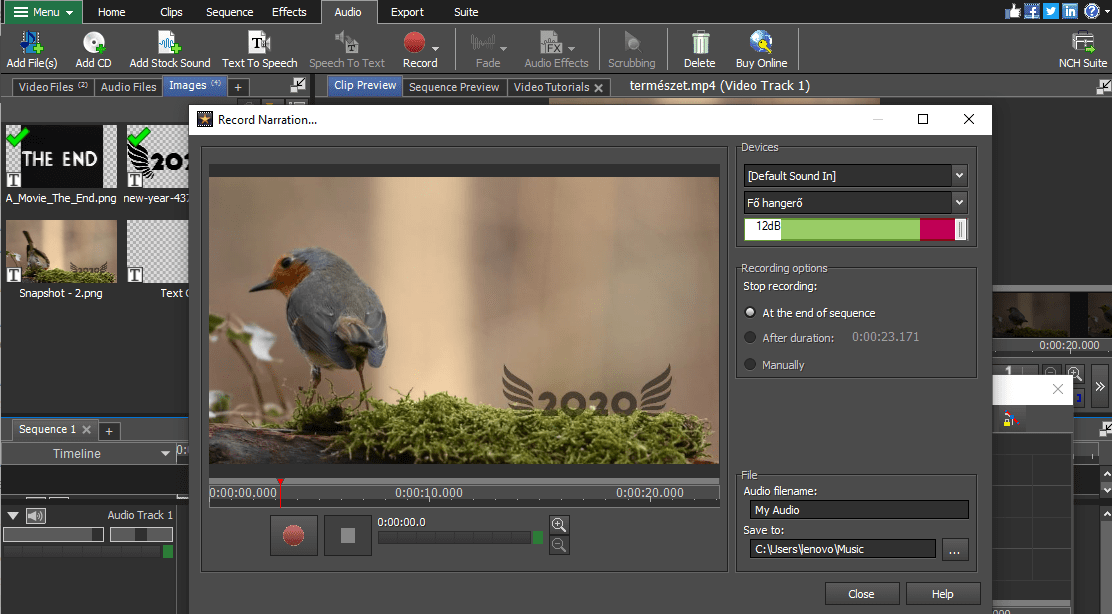
3. Videósebesség állítása
Sokszor előfordulhat, hogy a videónk felvétele kicsit lassabbra sikeredett, mint szerettük volna. Nem feltétlenül minden esetben zavaró, ha egy picit gyorsítunk rajta. Az adott Clip-re kattintva jobb klikkel a „change clip speed”-et válasszuk ki, és állítsunk be egy százalékos értéket.
4. Clip-ek vágása
Az egész szekvenciánk Clipekből tevődik össze. Mi van akkor, ha valamelyiknek van olyan része, amit nem szeretnénk a végeredményben látni? Ez esetben kattintsunk az adott CLIP-re, és a Let start, valamint Let End gombokat állítsuk be a lehető legmegfelelőbben. Így csak azokat a részeket adja hozzá az adott Clip-nek, amire szükségünk lenne. Ez a metódus nem destruktív: nem fog véglegesen elveszni az, amit kivágunk ily módon a végeredményből.
5. Transition hozzáadása
Nagyon sokat dobhat a videóink minőségén, ha a különféle jelenetek látványos effektusokkal követik egymást. Két szétdarabolt jelenet között található felül egy egymás felett futó kar, erre rákattintva fogjuk megkapni a transitiont, amit be szeretnénk állítani.
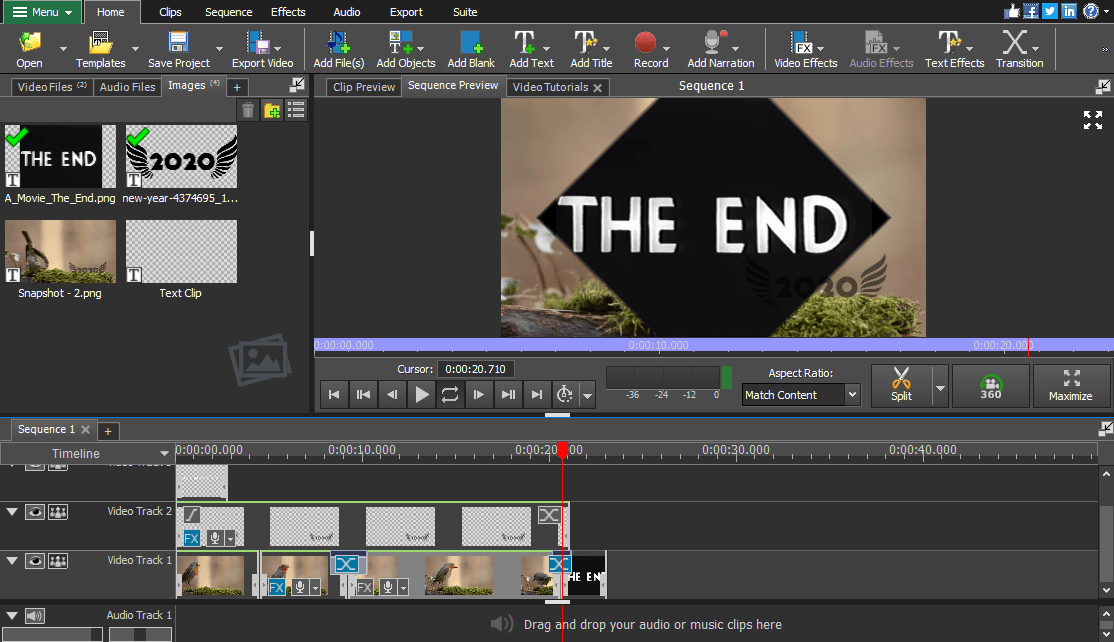
6. Szövegek, animált szövegek, feliratok hozzáadása
Előfordulhat, hogy a végleg elkészült videónk bizonyos intervallumain szövegeket, vagy feliratokat szeretnénk elhelyezni.
A felső menüponton az „add text”-re kattintva, válasszuk a „simple text overlay”-t. Minden elérhető lesz, amit be szeretnénk állítani: betűtípus, betűméret, különféle beforgási effektusok, és színek. Adjuk ezt a sequence fölé, és oldalirányban „méretezzük át” annak a hosszát, ezzel szabályozva az intervallumot.
Amennyiben animált szöveget szeretnénk, akkor az „add text”-re menve, egy előre elkészített animált sablont használjunk, például a „Mobilize”-t, és állítsuk be a kívánt egyéb paramétereket. Ez az effektus videókezdéskor például tökéletesen megfelelhet.
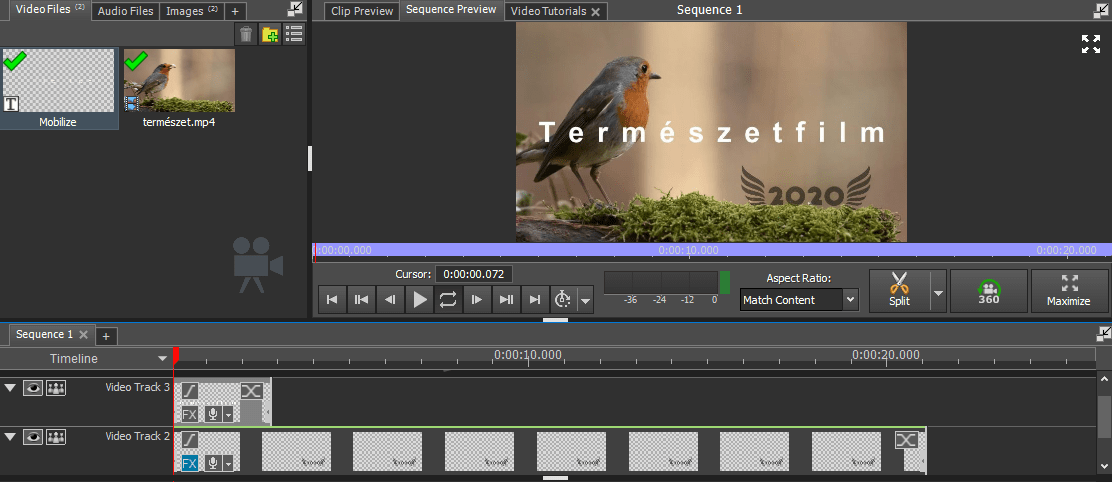
7. Zajok eltávolítása, hangerő növelése
Tételezzük fel, hogy zavaró hanghatások vannak a felvételünkben. Ekkor jó lenne ezeket onnét eltávolítani. Kattintsunk az audio sávon az f(x) gombra, és itt a zöld pluszjelen a „Noise Removal”-t válasszuk ki. A megjelenő csúszkán addig állítgassuk az értéket, amíg elégedettek nem leszünk.
Hangerő módosításhoz ugyanitt az „Amplify” effektust kell választanunk. Amennyiben ezt nullára állítjuk be, gyakorlatilag nem fogunk hallani semmit, ha nagyon nagyra, erősödni fog a hangunk.
Felmerülhet bennünk a kérdés: hogyan lehet minden hangot automatikusan normalizálni valamilyen módon? Ugyanis különféle időpontokban, eszközökkel készített hangfelvételeink nagyon eltérhetnek. A CTRL + SHITF + V kombinációt megnyomva a média fül alatt pöcköljük be minkét automatikus normalizálásra vonatkozó pipát.
8. Censor/Blur effektus hozzáadása
Nagyon gyakran találkozni azzal akár a médiában is, hogy valakinek az arca el van homályosítva, hogy ne látszódjon semmi. Kattintsunk az adott Clipre a szekvenciánkban, és az f(x) alatt a plusz jelre kattinva a „Censor" effektet adjuk hozzá, és jelöljük ki azt a részt, amit el akarunk rejteni. A végeredmény: a két hatás együtteseként a homályosított rész csak a megfelelő helyen fog megjelenni.
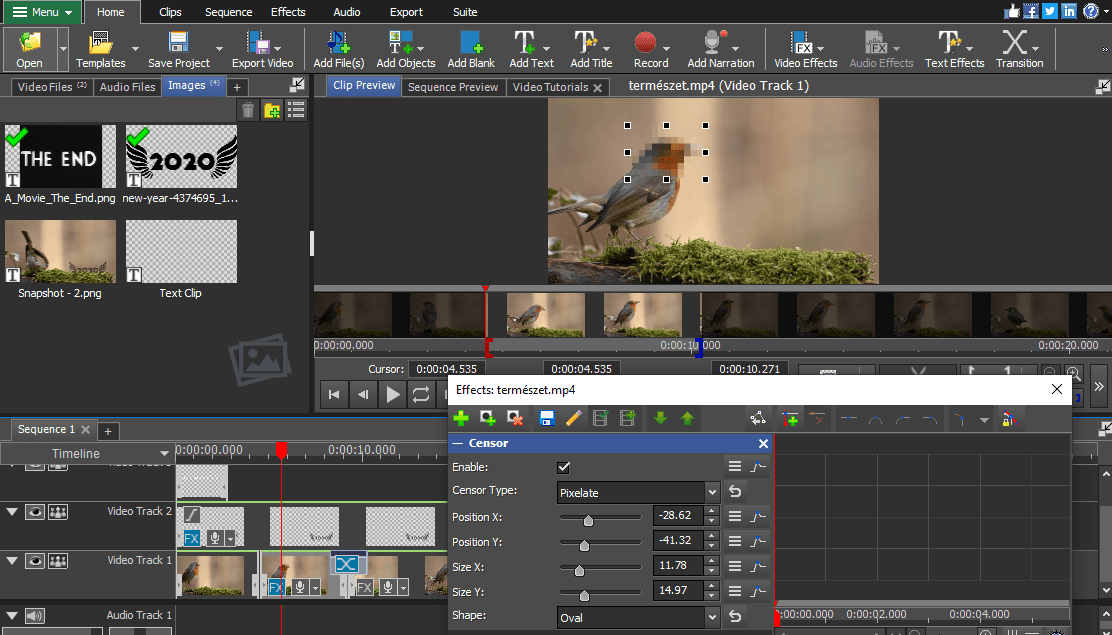
9. Logó, vízjel hozzáadása
Először töltsük fel a képet, amit használni szeretnénk vízjel, logó gyanánt. Ezután ezt húzzuk be a szekvencia fölé. Itt állítsuk be a szélességét, és az f(x) gombra kattintva különféle effektusokat: transparency (az átlátszóság miatt), position (a pozicionálás végett), valamint scale (nagyítási mérték). Ez által teljes kontrollunk lehet afelett, hogy a kép, amit mindenhol meg akarunk jelentetni, pontosan hogyan jelenjen meg. Itt például egy 2020-as vízjelet adtunk hozzá.
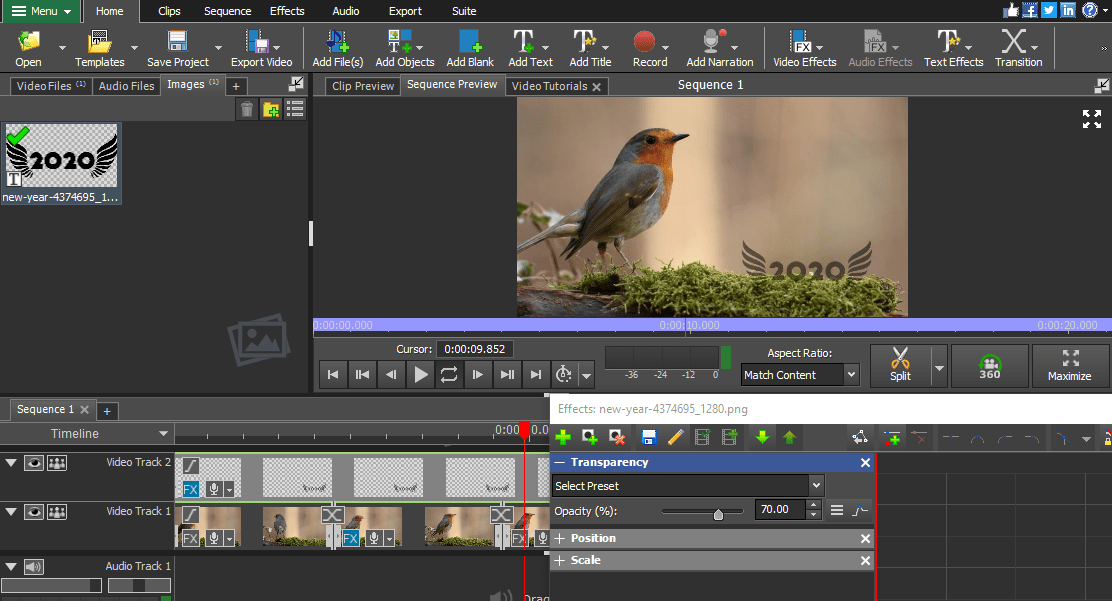
10. Munkánk elmentése, és exportálás
Amennyiben a munkánkat el szeretnénk menteni, akkor a Save Project felső gombra kattintva tehetjük meg mindezt. Ekkor elmenti a munkánkat, viszont nem egy végleges, lejátszható videóformátumban (.vpj fájl), hanem egy olyan formátumban, ami később is szerkeszthető.
Amennyiben mp4 formátumba, tehát véglegesen szeretnénk exportálni, akkor az Export Video->Video file-ra kattinthatunk, vagy akár YouTube-ra is exportálhatjuk a munkánk egyből. Válasszuk ki a megfelelő formátumot, valamint a mentési helyet, és mentsünk el mindent.
Összefoglalás
A videókészítés, valamint videóvágás önmagában véve nem olyan nehéz, legalábbis véleményem szerint. Egy kicsi gyakorlással, valamint próbálgatással néhány videó elkészítése után már nem sokkal fogunk rosszabb minőségben produkálni, mint a legtöbb online videókészítő, akiket rendszeresen látunk a kedvenc csatornáinkon. Néhány dologra kell csupán odafigyelni, és inkább munkára való igényességre van szükség, semmi többre.